

In the program used to produce the above screen shot, the alignmentY property was used to control the vertical positions of the five components relative to one another. The primary purpose of this lesson is to investigate the use of the alignmentX and alignmentY properties that many components inherit from the JComponent class. (It is also possible to place components along a vertical axis in BoxLayout.) I explained that the BoxLayout.X_AXIS constant was used when constructing the BoxLayout to cause the components to be placed along the horizontal axis. I showed you the screen shot in Figure 1, which shows five components placed in a JFrame object using the BoxLayout manager.įigure 1.
Center content in flowlayout java how to#
I will show you how to place components on the horizontal axis, and how to establish their vertical positions relative to one another by setting the alignmentY property value.Īlso in the previous lesson, I introduced you to the Box container and the BoxLayout manager. In this lesson, I will show you how to use a Box container with its default BoxLayout manager. The lessons identified on that list will introduce you to the use of Swing while avoiding much of the detail included in this series. The Table of Contents on my site provides links to each of the lessons at. I also maintain a consolidated Table of Contents at Baldwin’s Java Programming Tutorials. You will find those lessons published at. In the previous lesson entitled Swing from A to Z, Alignment Properties and BoxLayout, Part 1, I recommended a list of my earlier Swing tutorials for you to study prior to embarking on a study of this set of lessons. That will make it easier for you to scroll back and forth among the different figures and listings while you are reading about them. You may find it useful to open another copy of this lesson in a separate browser window.

Center content in flowlayout java series#
This series is intended for those persons who need to understand Swing at a detailed level. create and layout buttons that will control deckītLayout( new GridLayout( 2, 2 ) ) įor ( int i = 0 i < controls.This series of lessons entitled Swing from A to Z, discusses the capabilities and features of Swing in quite a lot of detail. JLabel label3 = new JLabel( "card three" ) Ĭard3.add( new JButton( "North" ), BorderLayout.NORTH ) Ĭard3.add( new JButton( "West" ), BorderLayout.WEST ) Ĭard3.add( new JButton( "East" ), BorderLayout.EAST ) Ĭard3.add( new JButton( "South" ), BorderLayout.SOUTH ) Ĭard3.add( label3, BorderLayout.CENTER ) ĭeck.add( card3, label3.getText() ) // add card to deck set up card3 and add it to JPanel deck JLabel label2 = new JLabel( "card two", SwingConstants.CENTER ) ĭeck.add( card2, label2.getText() ) // add card to deck set up card2 and add it to JPanel deck JLabel label1 = new JLabel( "card one", SwingConstants.CENTER ) ĭeck.add( card1, label1.getText() ) // add card to deck set up card1 and add it to JPanel deck Public class FlowLayoutDemo extends JFrame You can align the components left, right or center (default).
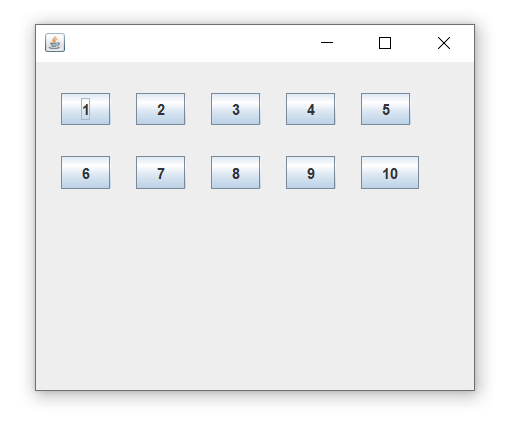
This is the most basic layout manager, components are placed from left to right as they were added, when the edge is reached the components are put on the next line. unlike GridLayout each component size can vary and components can be added in any order. Allows components to be arranged left-to-right or top-to-bottom in a container


 0 kommentar(er)
0 kommentar(er)
